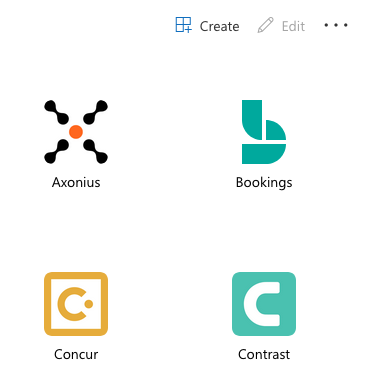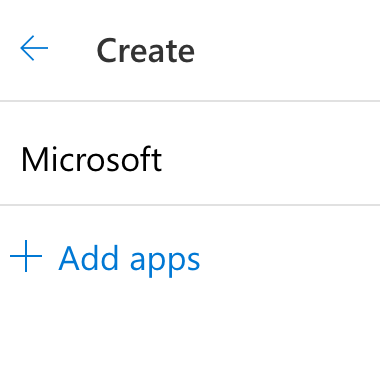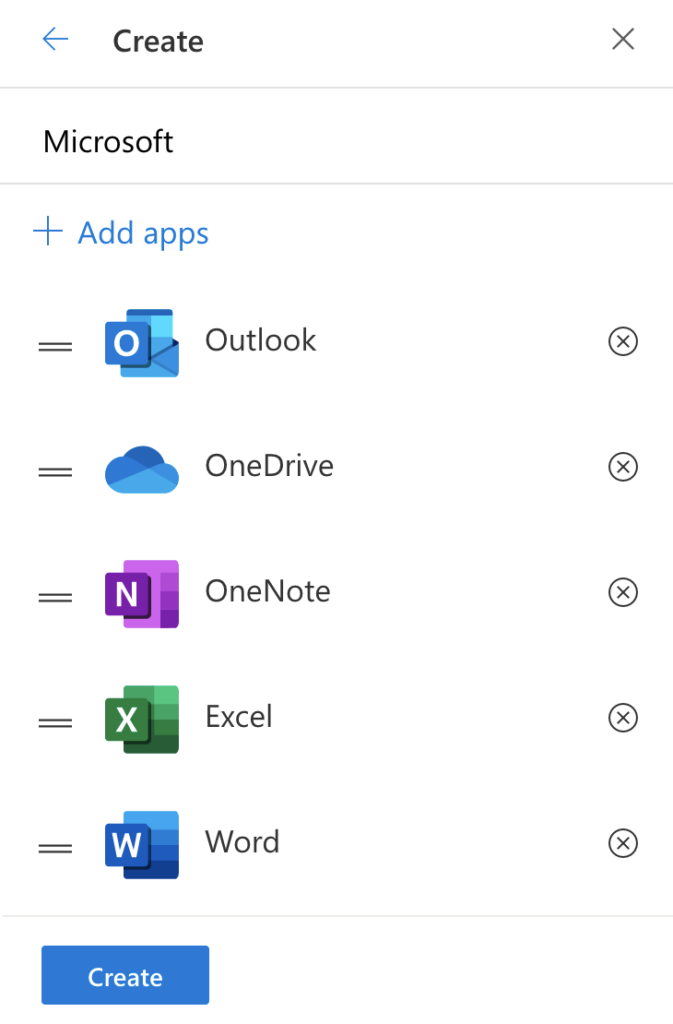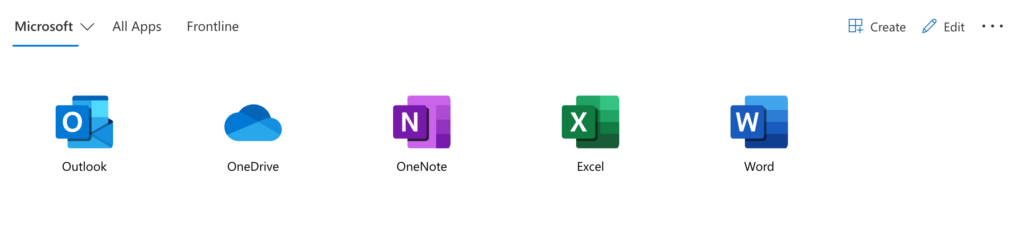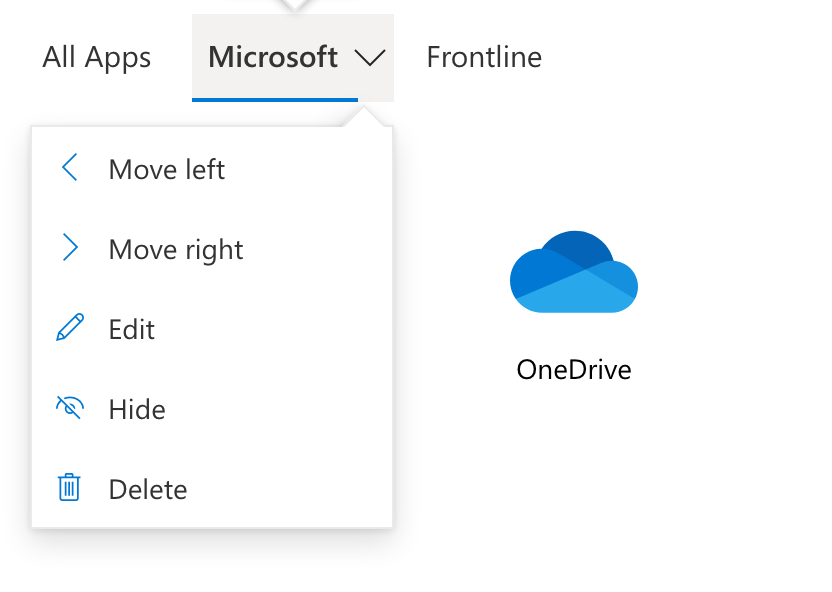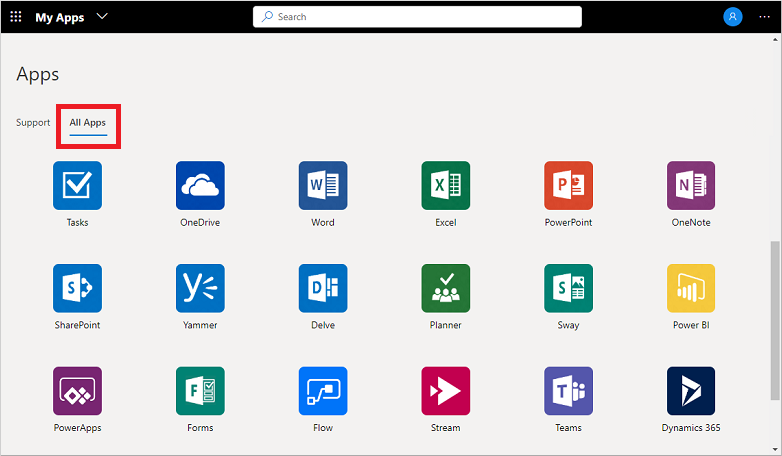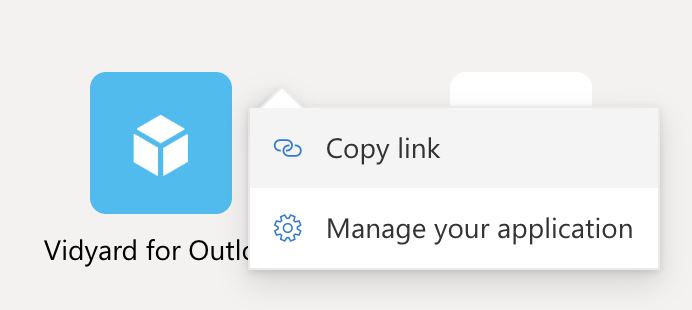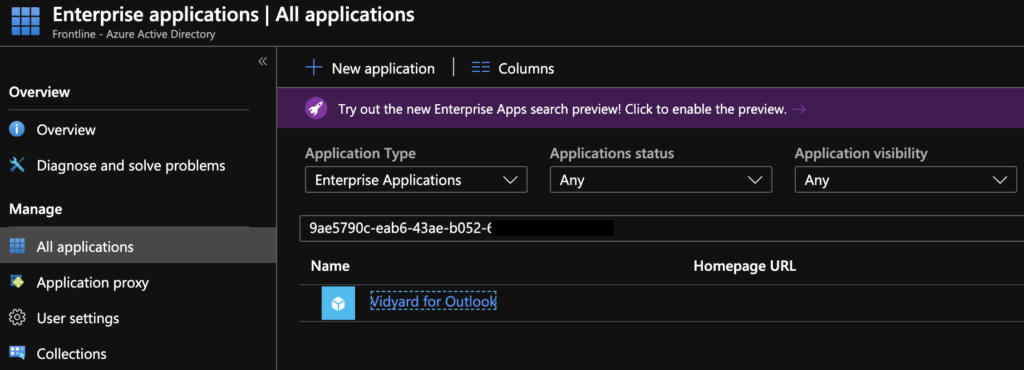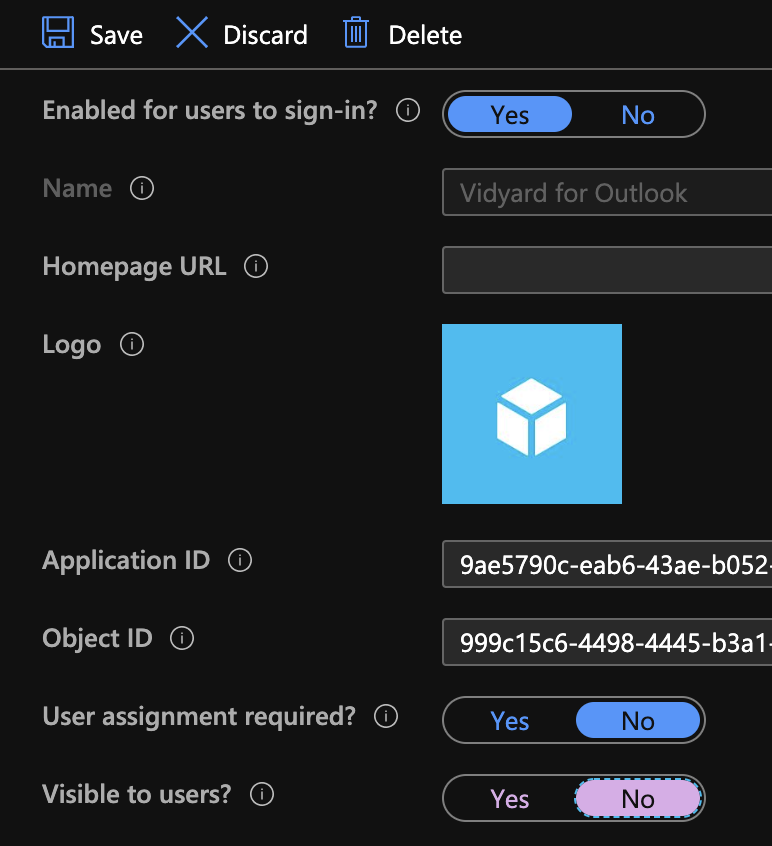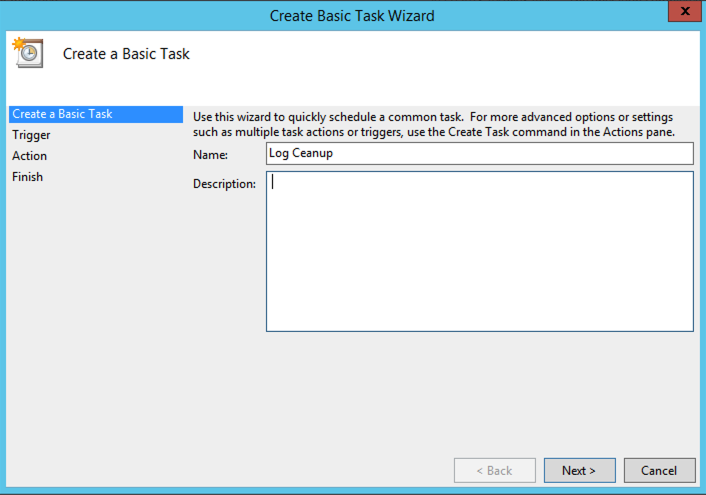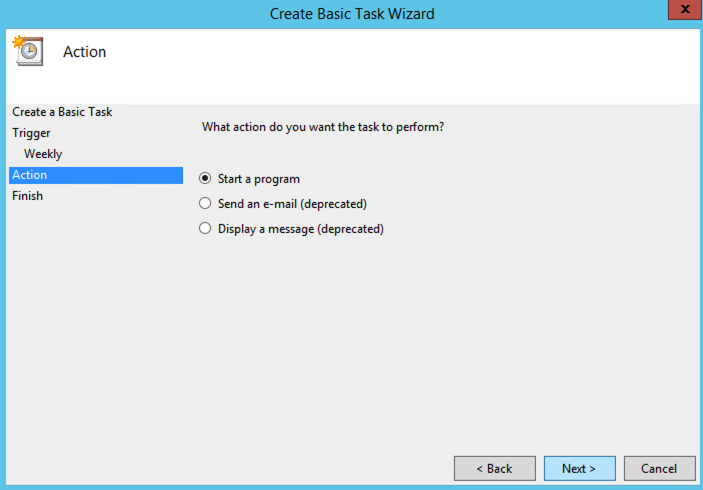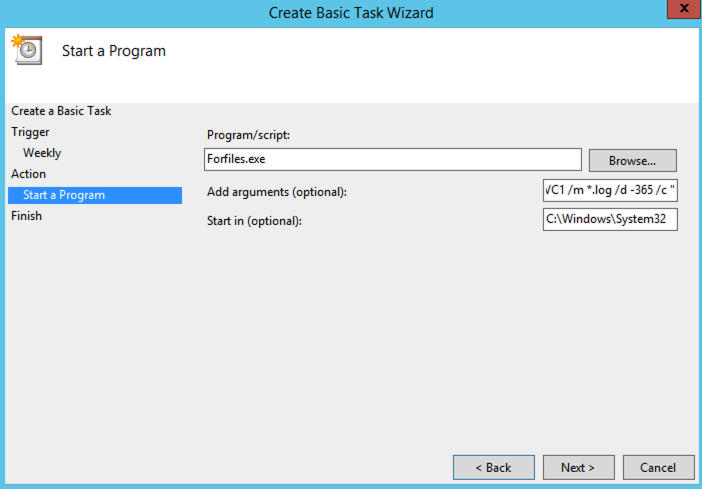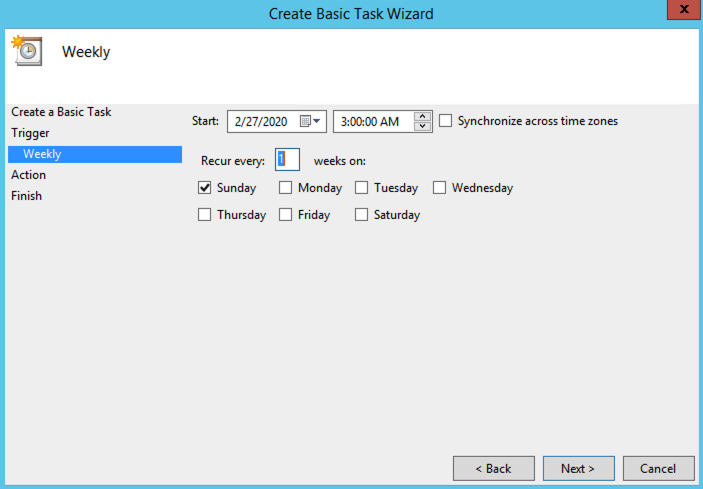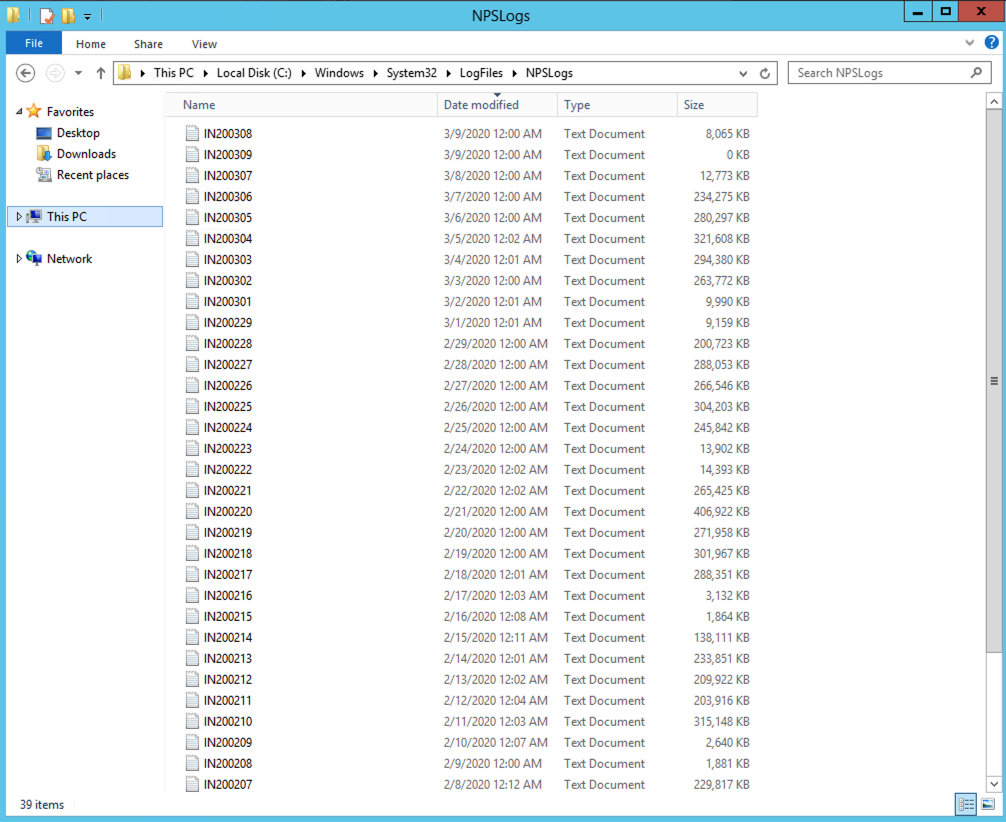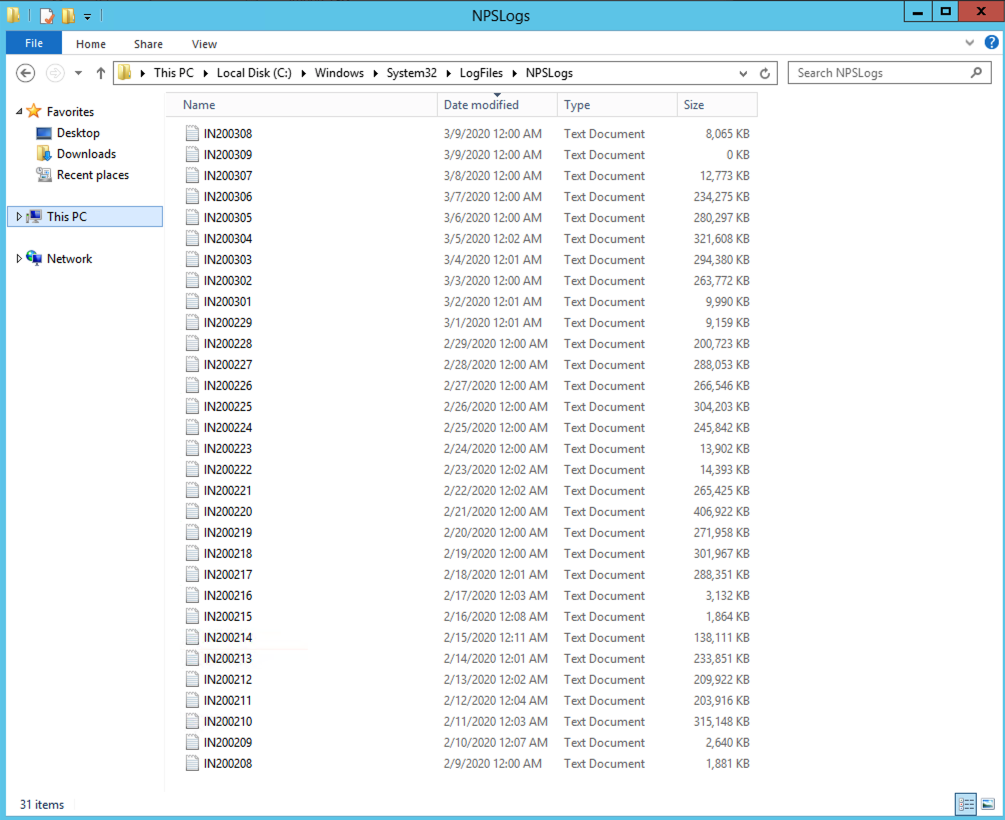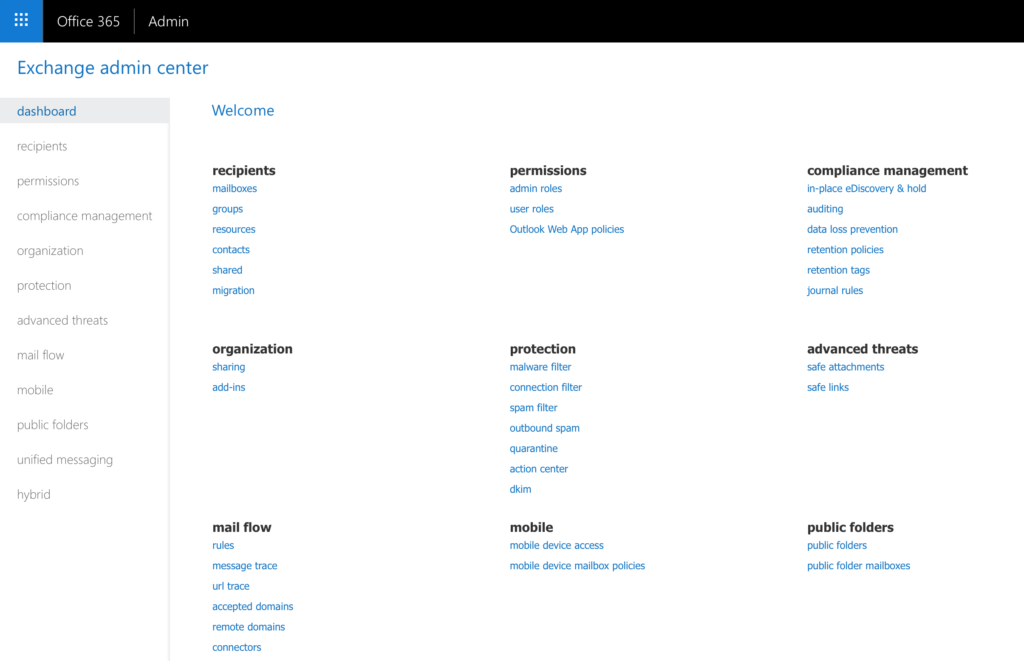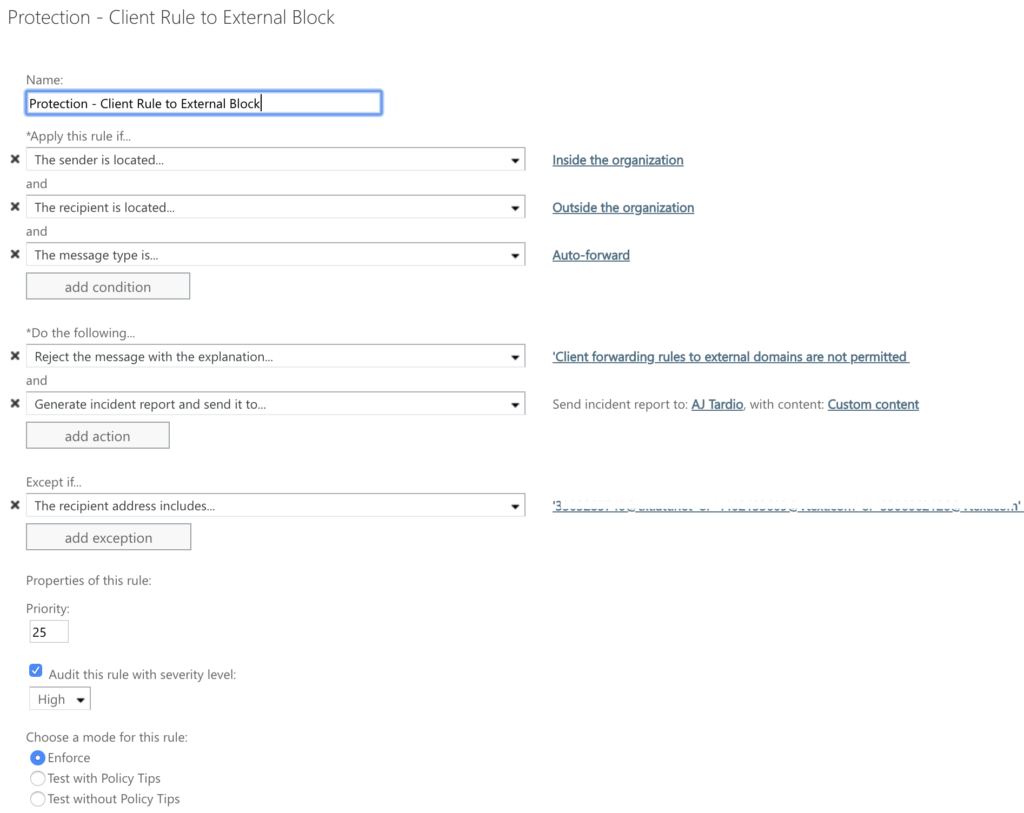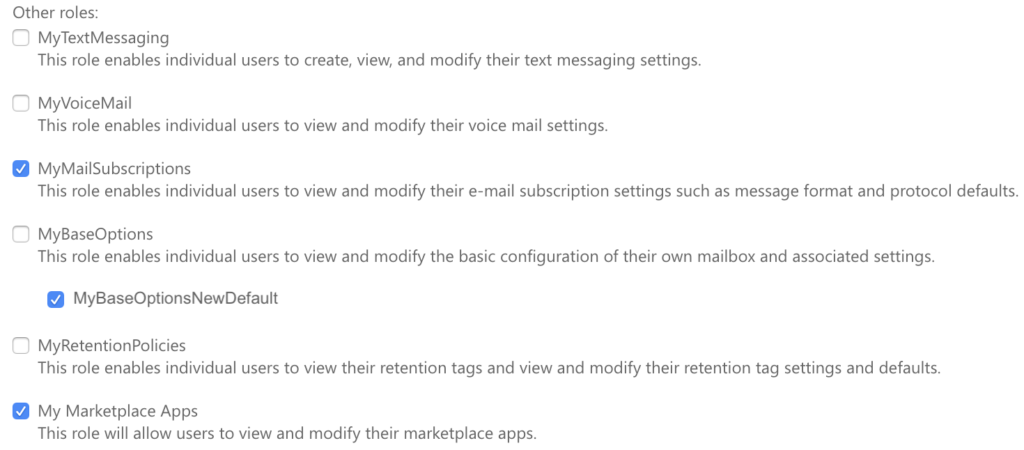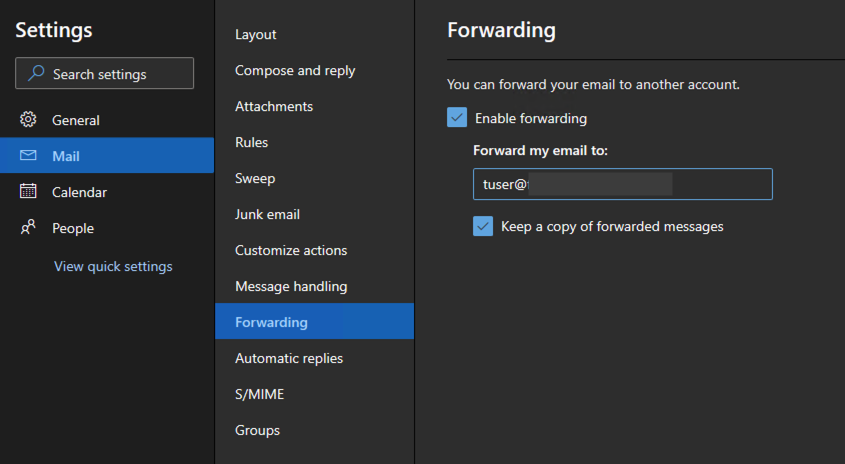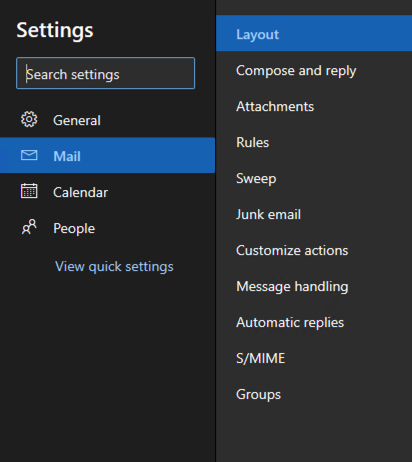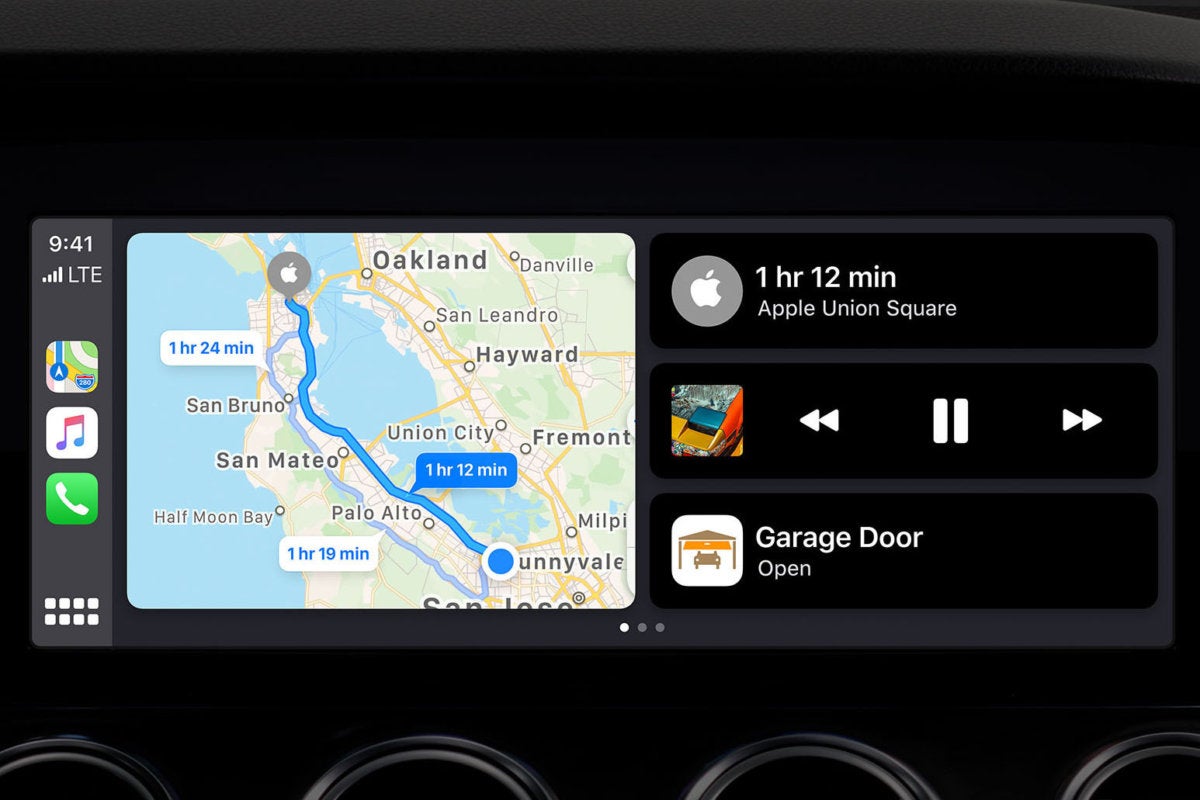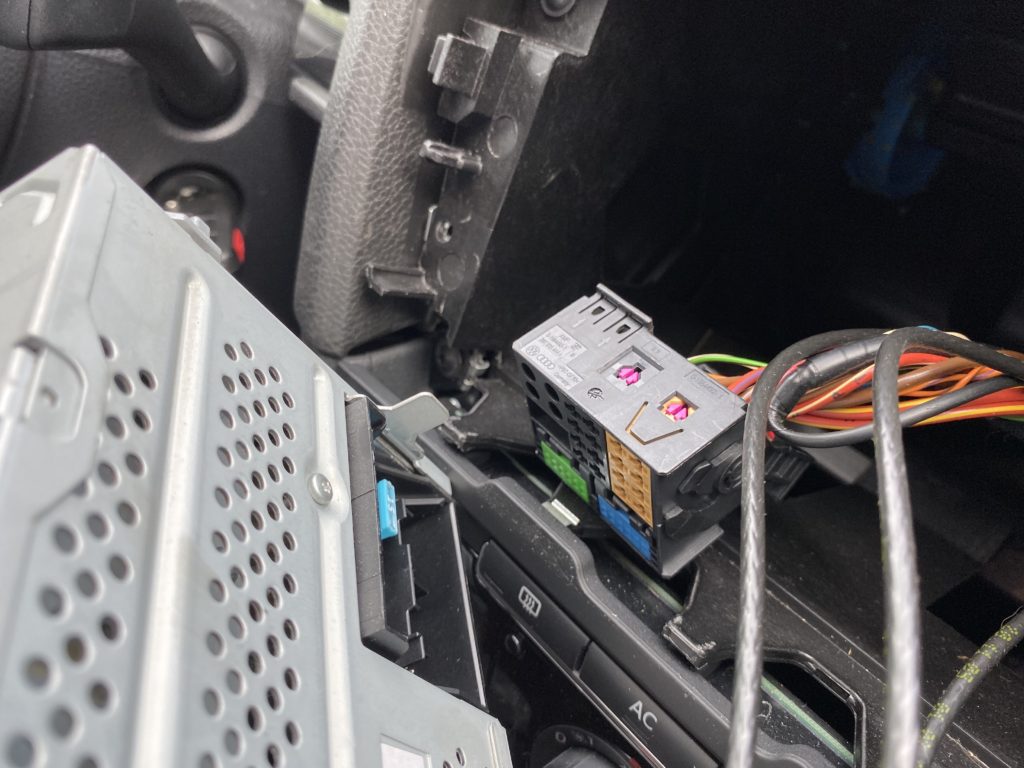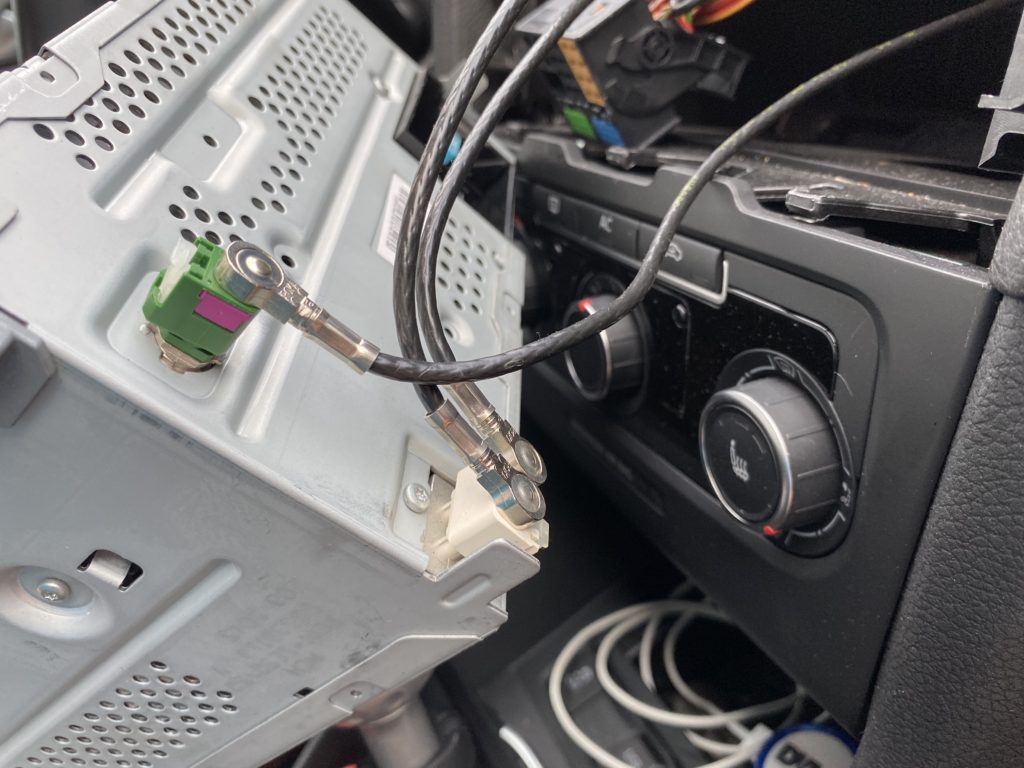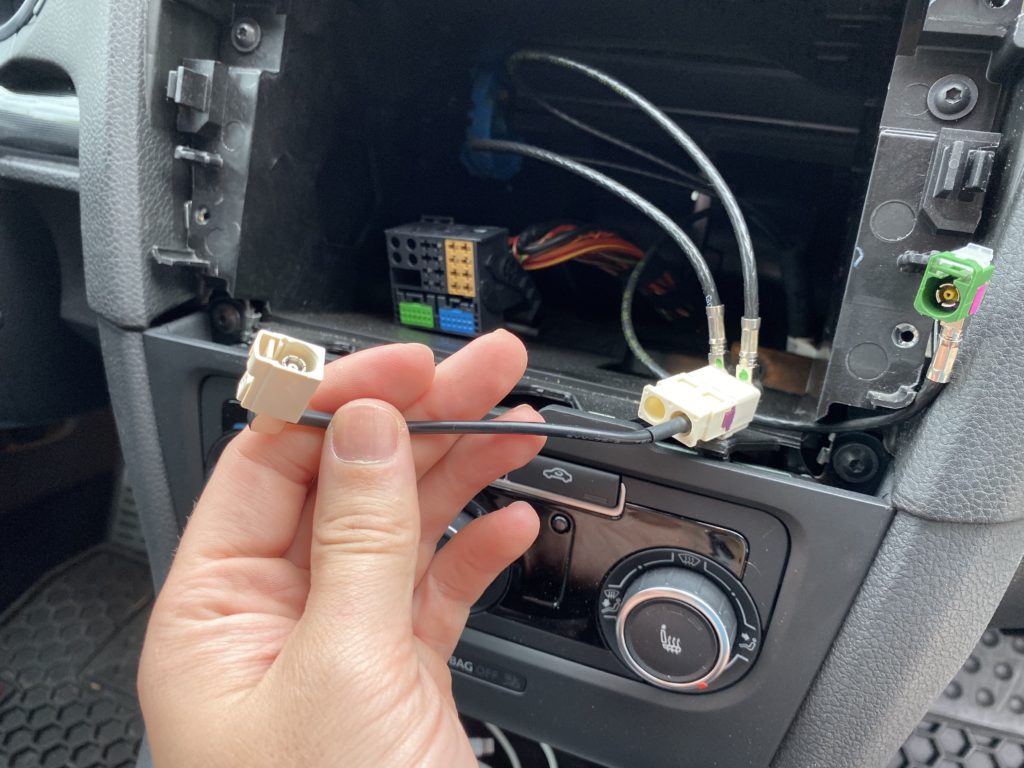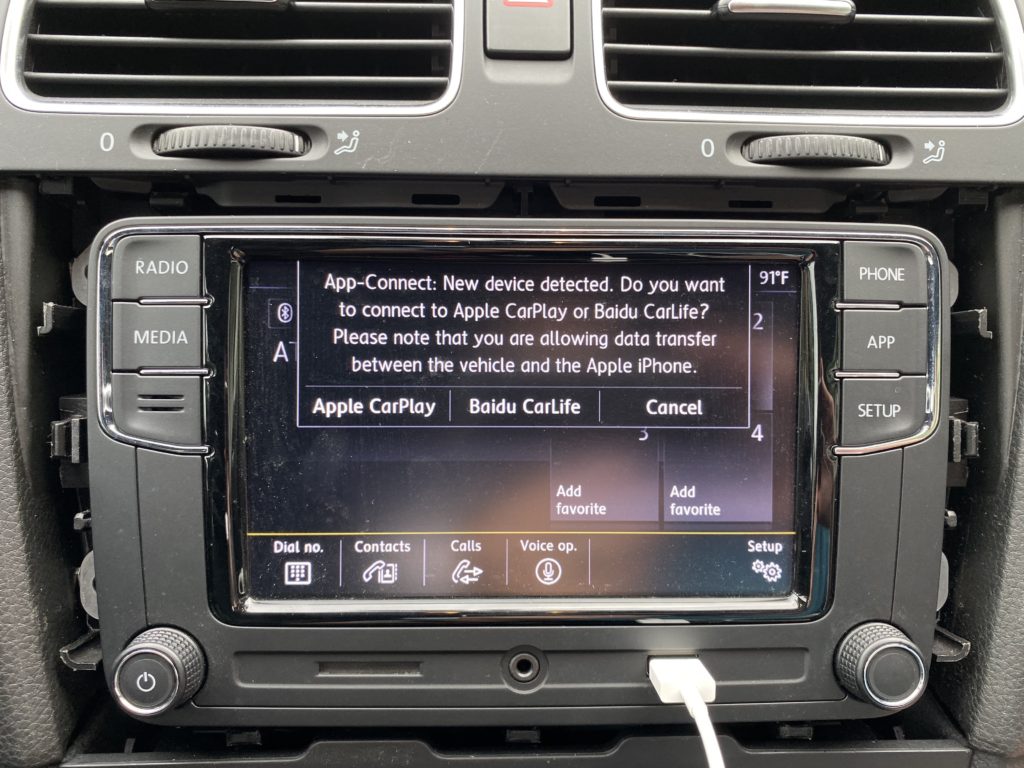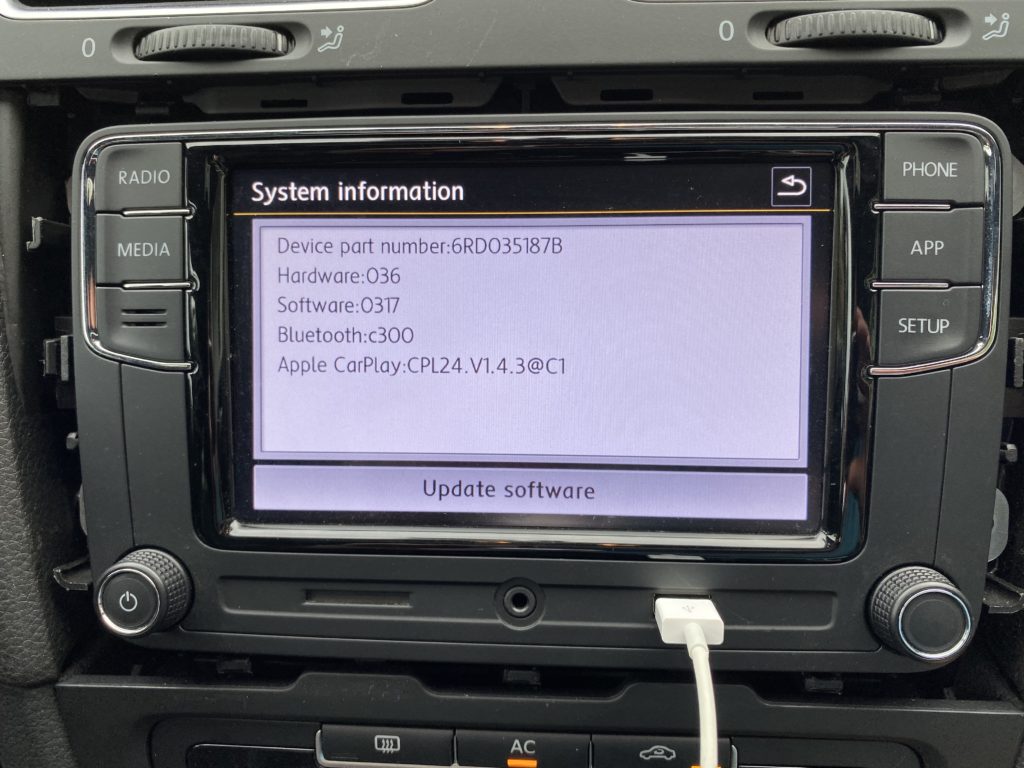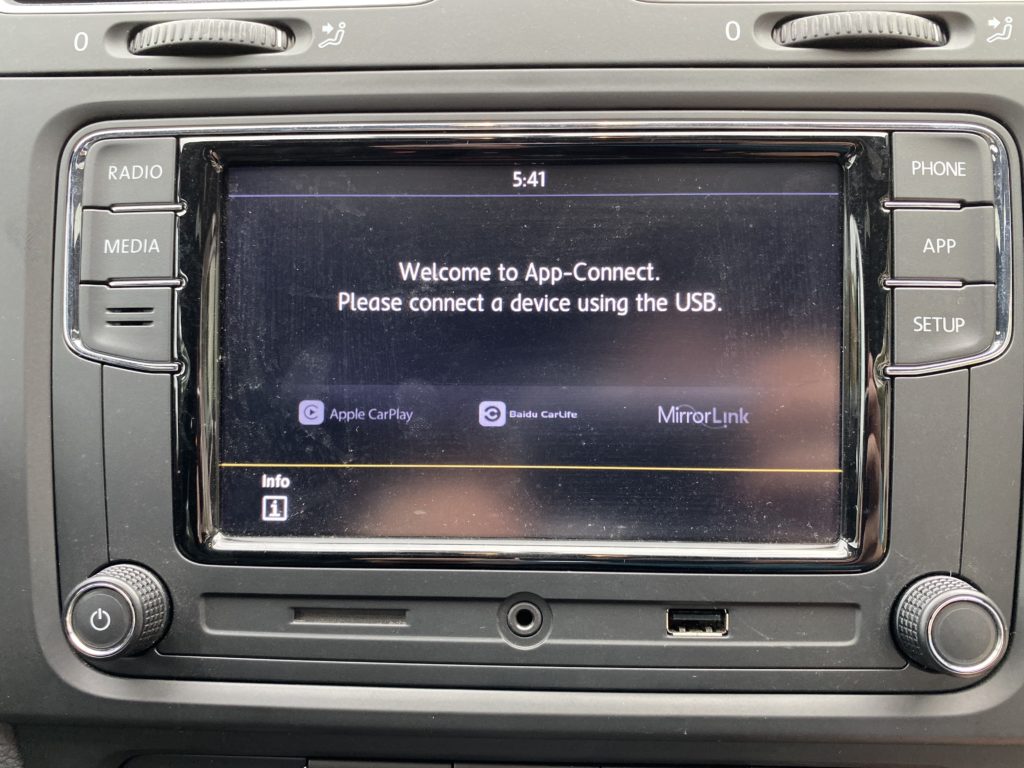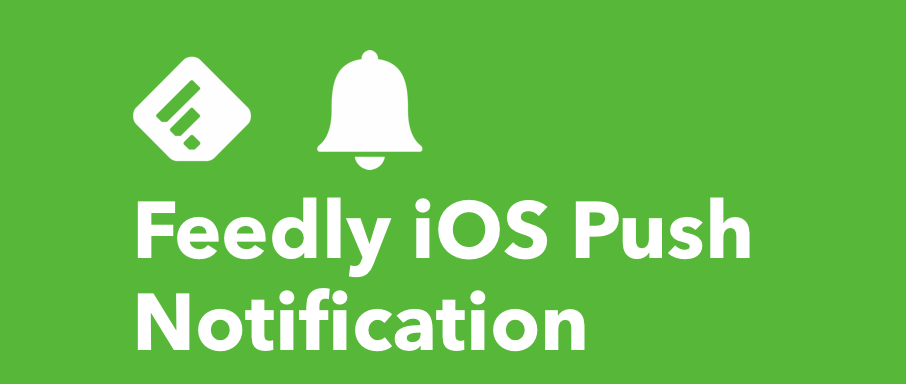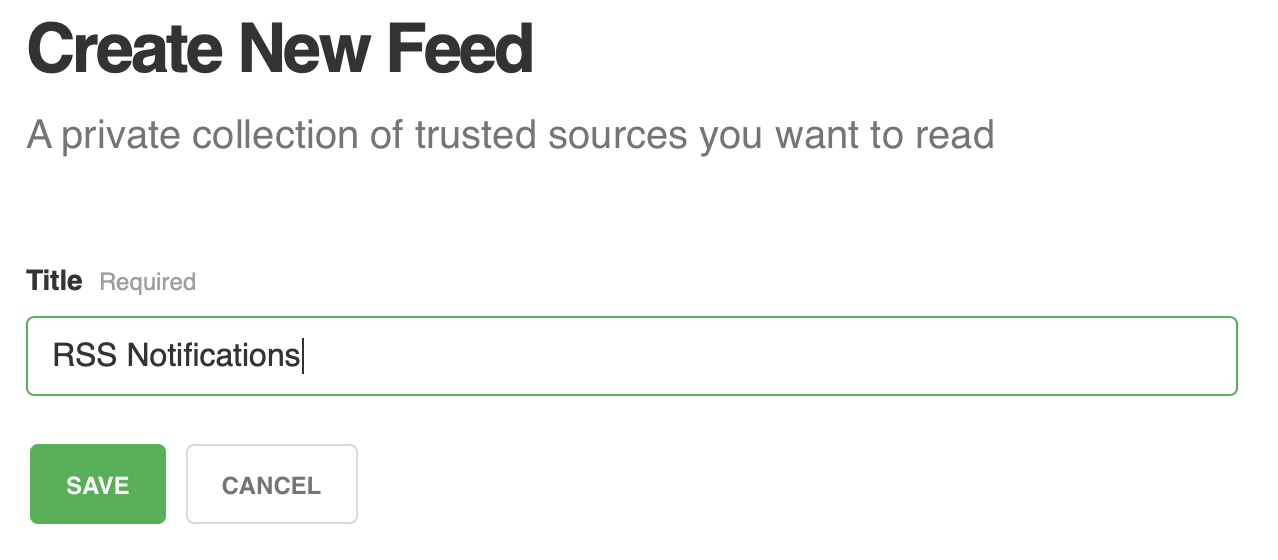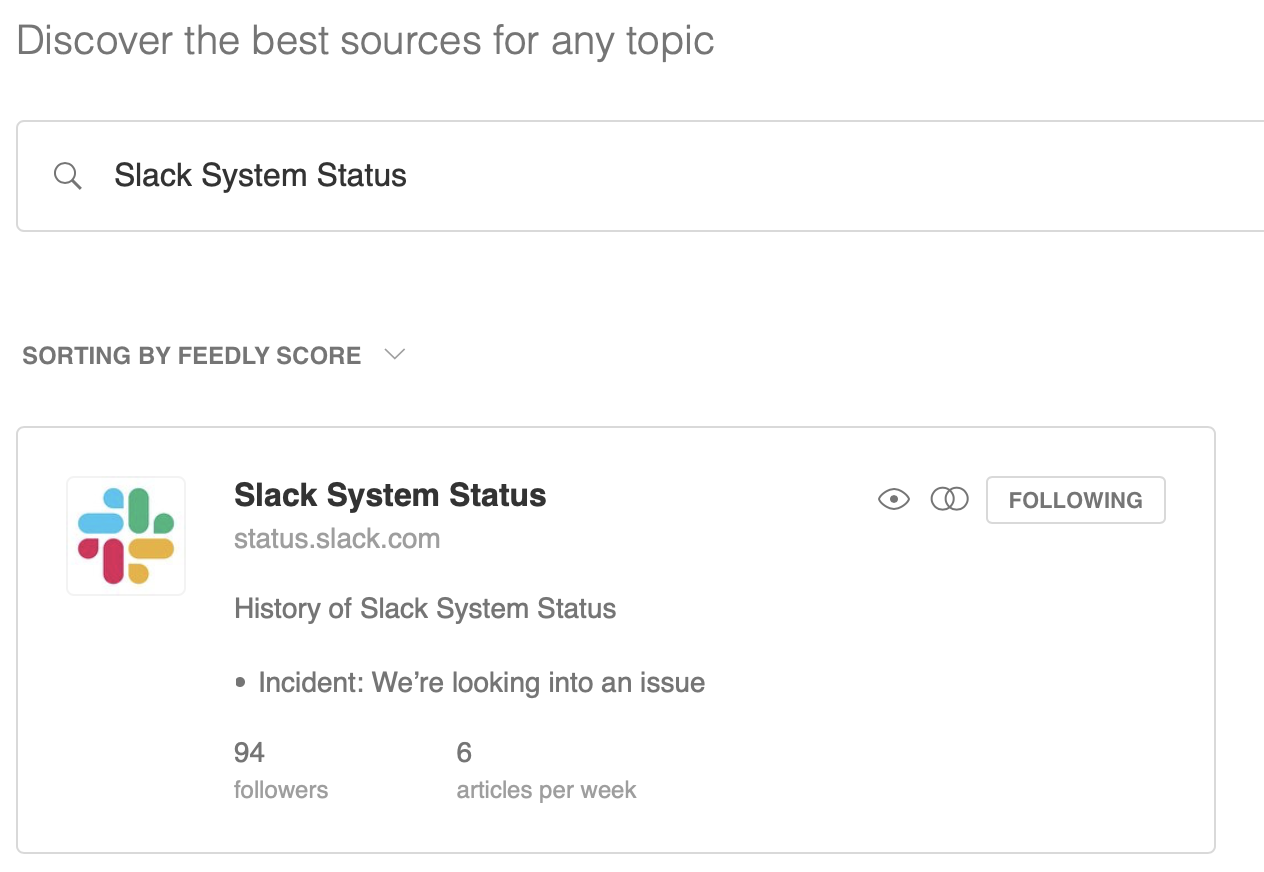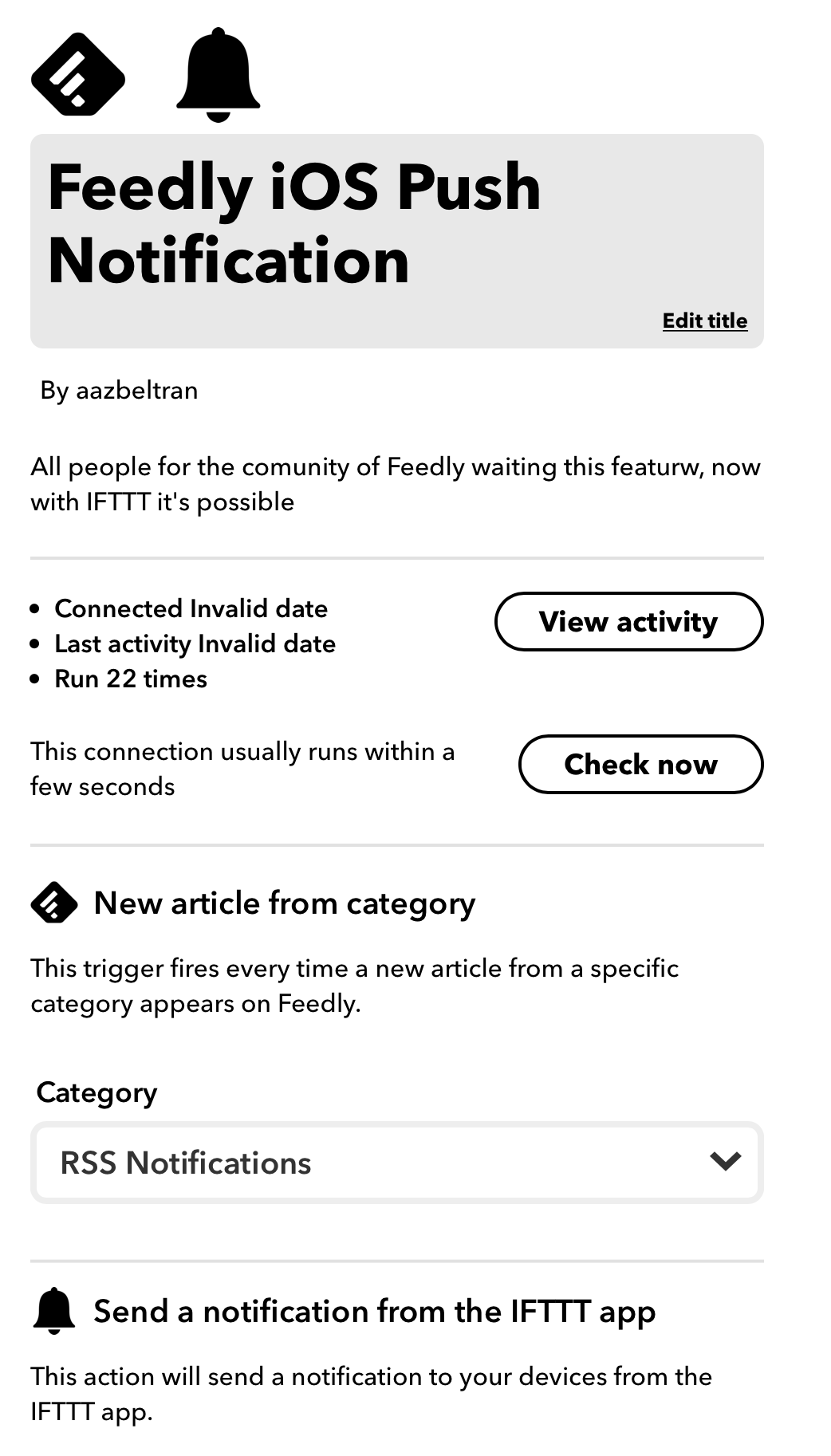Introduction
It was late 2019 when I started looking for a telepresence device for Zoom that was an all in one device. I was looking for something that would give a great all around audio/video/sharing experience but also have a quick way of integrating into your calendar for a “one button to join” experience. I contacted one of our company’s partners and they sent me the Poly Studio x30 to try out. What a great solution! Not only did it integrate for Zoom Rooms, but the hardware runs on Poly Video OS. It supports other vendors in case you would switch to another unified collaboration provider like Microsoft Teams or Cisco Webex. Not only did this seem like a no brainer for Zoom, but it was future proof for other providers. Let’s take a dive into setting up a Personal Zoom Room with the Poly Studio x30.
Poly Studio Series
The Poly Studio series falls under their group of video conferencing solutions. They offer a variety of devices starting with USB connected devices all the way up to full standalone devices for a room system. The device I have is the Poly Studio x30, ideal for a small huddle room or office.

Personal Zoom Room
I setup the Poly Studio x30 as a Personal Zoom Room so I could integrate my calendar for the one button to join experience. Here’s a quick guide on how to set it up, please keep in mind I’m demonstrating from a paid Zoom Enterprise account with Zoom Rooms.
Since Zoom organizes Rooms into Buildings and then Floors, I created a Building called Personal and a Room called Personal Zoom Rooms. Add the Personal Zoom Room from your Admin portal in order to manage it for your account. I created it with my name in order to personalize it.
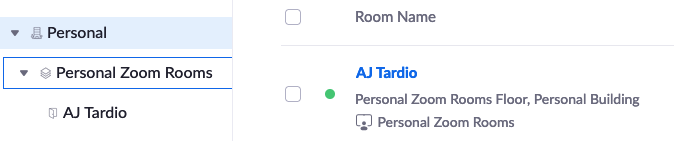
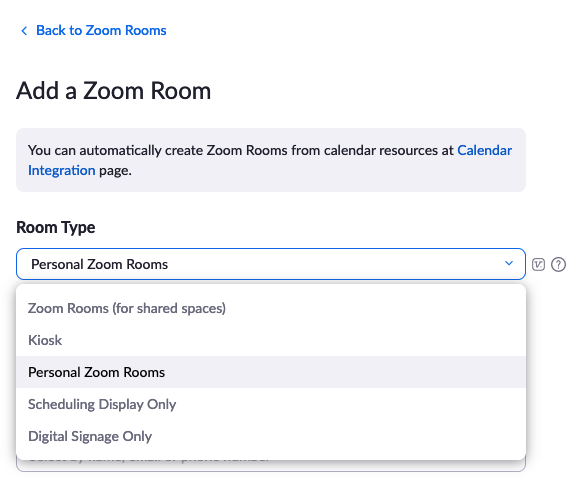
Next was to pair the Poly Studio x30 with Zoom. You can do this by going to zoom.us/pair (it will ask you to sign into your account if you aren’t signed in). On the TC8 touch panel, select Sign In – use the registration code displayed to enter into your web browser to pair it with your Zoom account. Select the name of the Zoom Room you created to add your hardware to it.
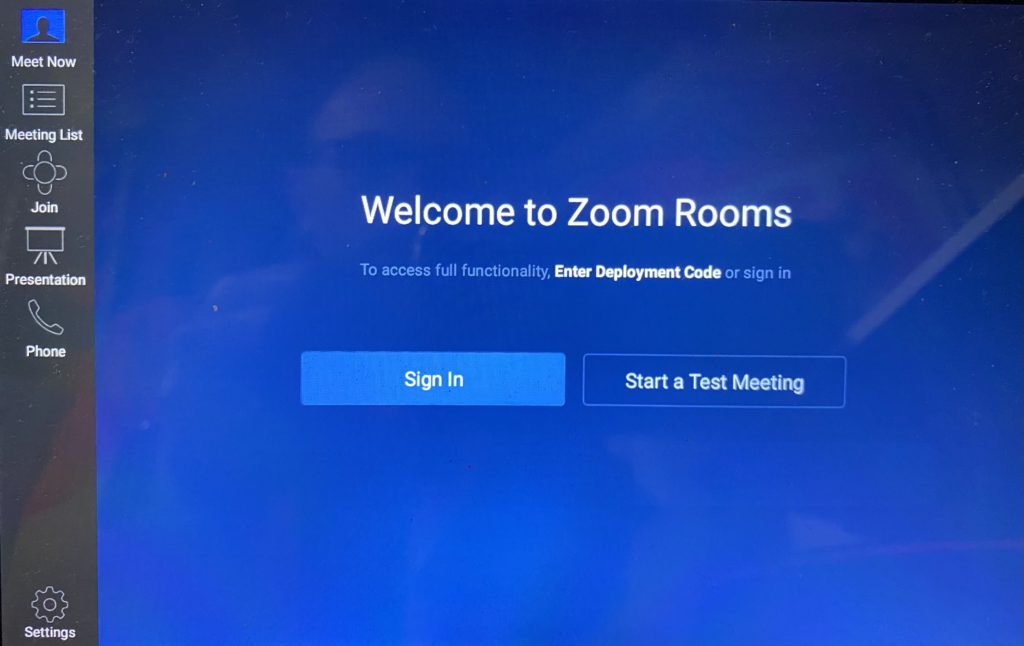
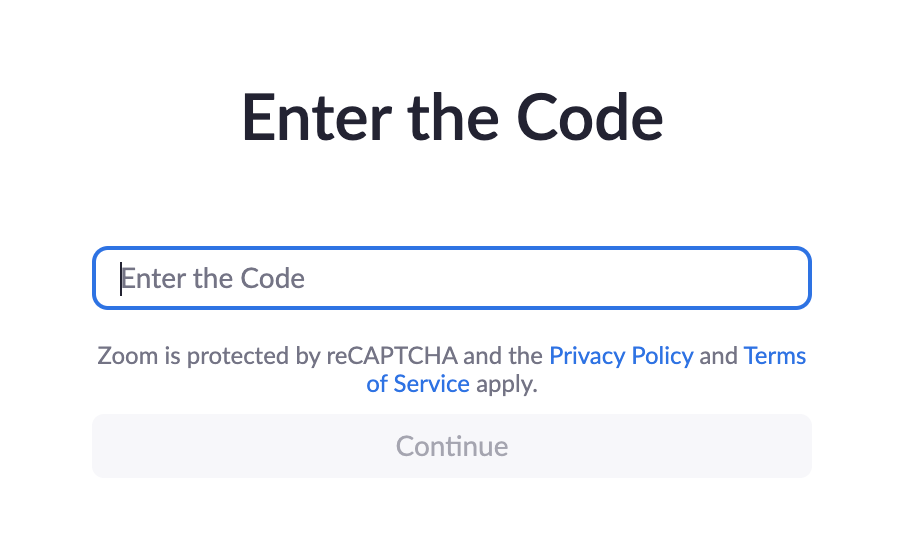
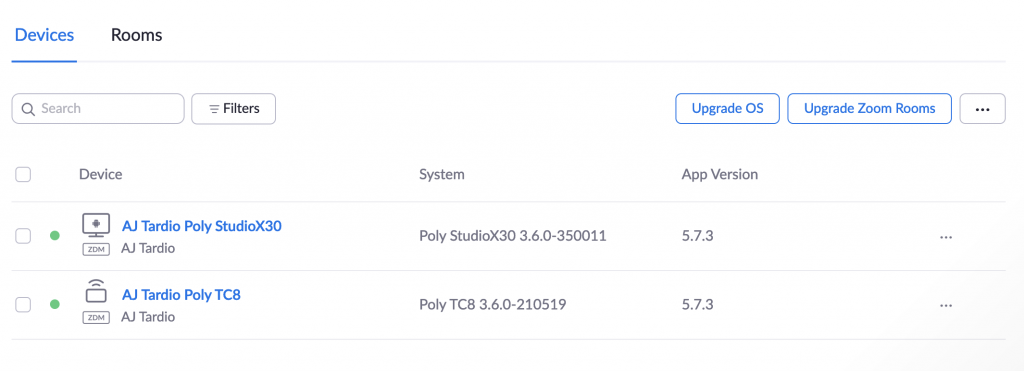
Once you see the Poly Studio x30 and TC8 added to your Zoom Room you should be good to go!
Experience with Zoom Personal Room
Now that you have your device setup, be sure to integrate your calendar and contacts with a service like Microsoft 365 in order to have our meetings displayed on your Zoom Personal Room. This will give you that one button to join experience, you will never be late to a meeting again!
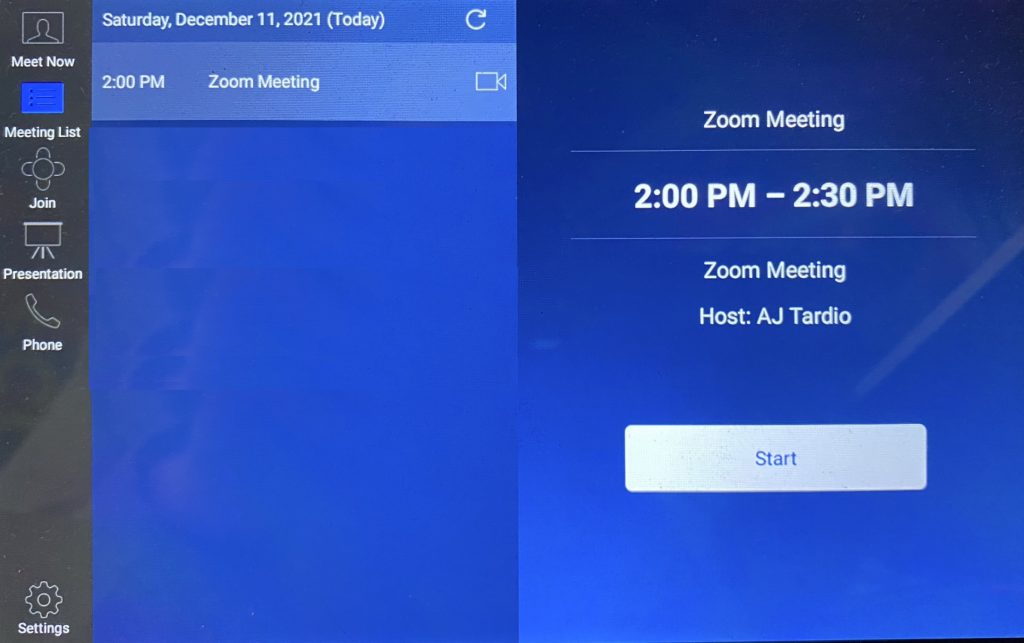
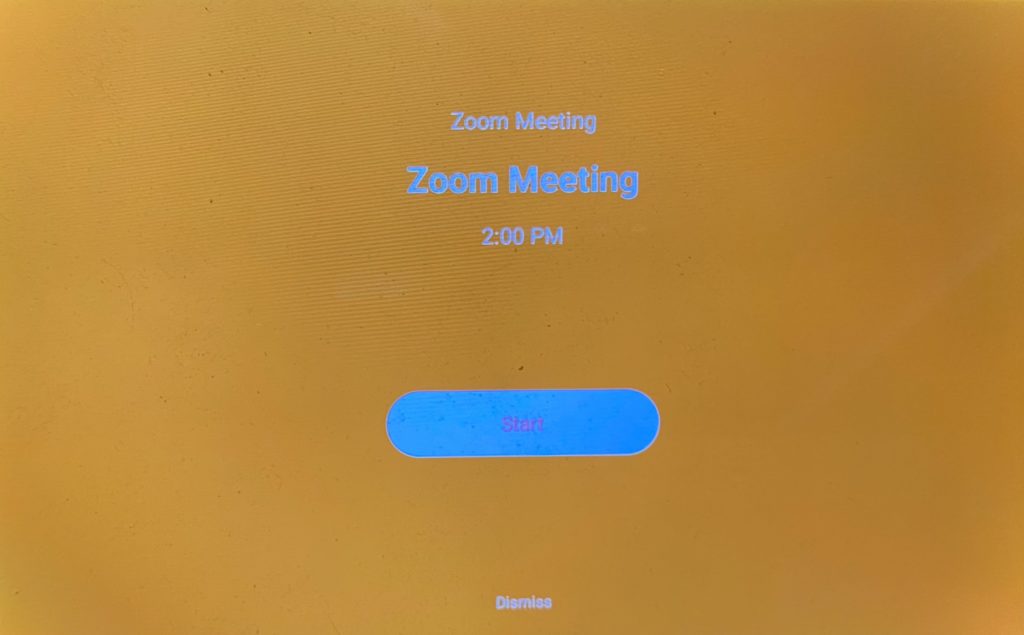
Conclusion
The Personal Zoom Room with the Poly Studio x30 is a great way to have a very personalized meeting experience with Zoom. The high quality hardware will be a great experience, and when you connect it with your calendar and contacts it will become even more personal. If you are considering upgrading your home office or looking for a solution for a small meeting room you won’t be disappointed. Be sure to check out more Collaboration blog posts here.